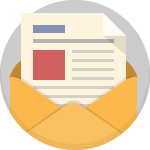I love a solid app and it’s a big win if it’s free! Its one of my favorite finds online and bonus points for making me more productive. The menu bar on my mac is often full of quick-access apps that I use all day long. The list below is a collection of my favorite free apps for mac, but to manage them effectively, I use a $16.00 app called Bartender and it’s a life saver. Bartender allows you to control what is visible, hidden or consolidated in your menu bar. It’s a great app to check out before you start adding more apps on the power-bar.
The following list of apps are a collection of my favorite menu bar apps. I hope that you’ll add your favorites in the comments below!
Amphetamine – Keep Your Make From Going To Sleep
Amphetamine resides in my menu bar and keeps my Mac from falling asleep. I tend to leave my Macbook Pro plugged in most of the time and if I walk away or need to take a call, I don’t really want to have to login every time or wait for the Mac to boot back up. Even with a M2 Mac, it’s still an extra few seconds every time I have to jump back in. That adds up. There are a number of settings you can use to make it work the way you want. I have mine setup to allow sleep mode when I am running on battery. This replaced an older app called “Caffeine” for me.
Alfred – Navigate Your Mac in a Entirely New Way
Alfred is soooo many things! Alfred has become of my workflow all day long. It replaces Spotlight for searching, I use it to quickly find and open documents throughout the day and you can create custom workflows. It’s so intuitive that I can’t believe that it’s not part of the MacOS already. Alfred integrates with so many things and gives you quick keystroke command of your Mac.
Gestimer – Create Quick-Use Timers in a Unique Way
Gestimer – I use timers for everything all day. I am a fan of the Pomodora technique and I’m constantly setting project timers to keep me focused. I also use it set alarms when I need to wrap up a project to prep for a meeting or any other timed task. All you do is click on the menu bar icon and drag the mouse to show the time that you need to set.
If you also use the Pomodora technique, you can check out the Be Focused Pro app.
External Monitor Control – Manage Your Connected Monitor
External Monitor Control is exactly what it sounds like and I love that they didn’t even try to come up with a clever name. One of my biggest annoyances is that the only external monitor that the MacOS controls is the Apple Monitors. I have a 40 inch monitor that I use at my desk and when presenting or I tend to dim the monitor so that I can control the lighting while live-streaming. External Monitor Control controls the contrast and dimming of non-Apple monitors.
Newscope – Onscreen Pixel Ruler
Newscope is a standout app for it’s class. There are a lot of on-screen pixel rules, but Newscope is the easiest to use, with the most features. I love the UI and how it remembers a series of measurements. It’s proven to be accurate no matter my screen resolution or when I’m using an external monitor.
HiddenMe – Quickly Hide Desktop Items
HiddenMe isn’t exactly useful for me, but I know it will be for a lot of people. I do not save items on my desktop, because I can’t handle the clutter, but I know that most people save files and folders on their desktop while they’re working on them. HiddenMe allows you to click a button and “hide” all of the files and folders on your desktop quickly. This is super useful if you’re doing a screen recording, training or screen share and want your desktop to look clean and reduce the distraction.
Cheatsheet – Show Keystroke Commands
Cheatsheet is a huge time-saver. I have been a Mac user for about sixteen years and I have only recently starting effectively using keystroke commands in my workflow. I know that it’s a huge part of the Mac ecosystem, but I had a hard time remembering all of the hotkey commands. Cheatsheet allows you to simply long-hold the “Control” key on your Mac and no matter what app you’re in a window will pop up with the commands. Magic.
NightOwl – Light/Dark Mode Control
NightOwl is more than just a switch between light and dark mode on the Mac. For the most part I always function in dark mode, but there are a few apps that don’t function well in dark mode and NightOwl allows me to control light or dark mode across the entire system or to choose which apps are either light/dark individually. NightOwl also allows me to set timers for when the system switches or to allow it to change based on sunup or sundown. And or course you can setup hotkeys as well.
System Color Picker – Discover The Color of Things
System Color Picker is one of the color pickers I’ve seen. Just choose the app in the menu bar and click on any item on the screen to find out the Hex or RGB code for the color. The app also saves the color automatically for future review.
Copyless 2 – Clipboard Manager
Copyless solves a common problem – copying multiple items at once. Its not uncommon to copy some text and forget to paste it before copying something else. By default MacOS only allows you to have one thing in hold for a copy, but Copyless keeps a history of everything you’ve copied for later reference. It’s a solid tool to save time and make sure that you don’t lose something you’ve copied at some point and may need again in the future.
Wrapup
This isn’t a complete list of awesome menu bar apps, but these are the best that I’ve found for free and that I use on a routine basis. Please share your personal favorites in the comments below and don’t forget to share this post if you found it valuable!